Modification de fichier Excel sur Google Drive : procédure et astuces
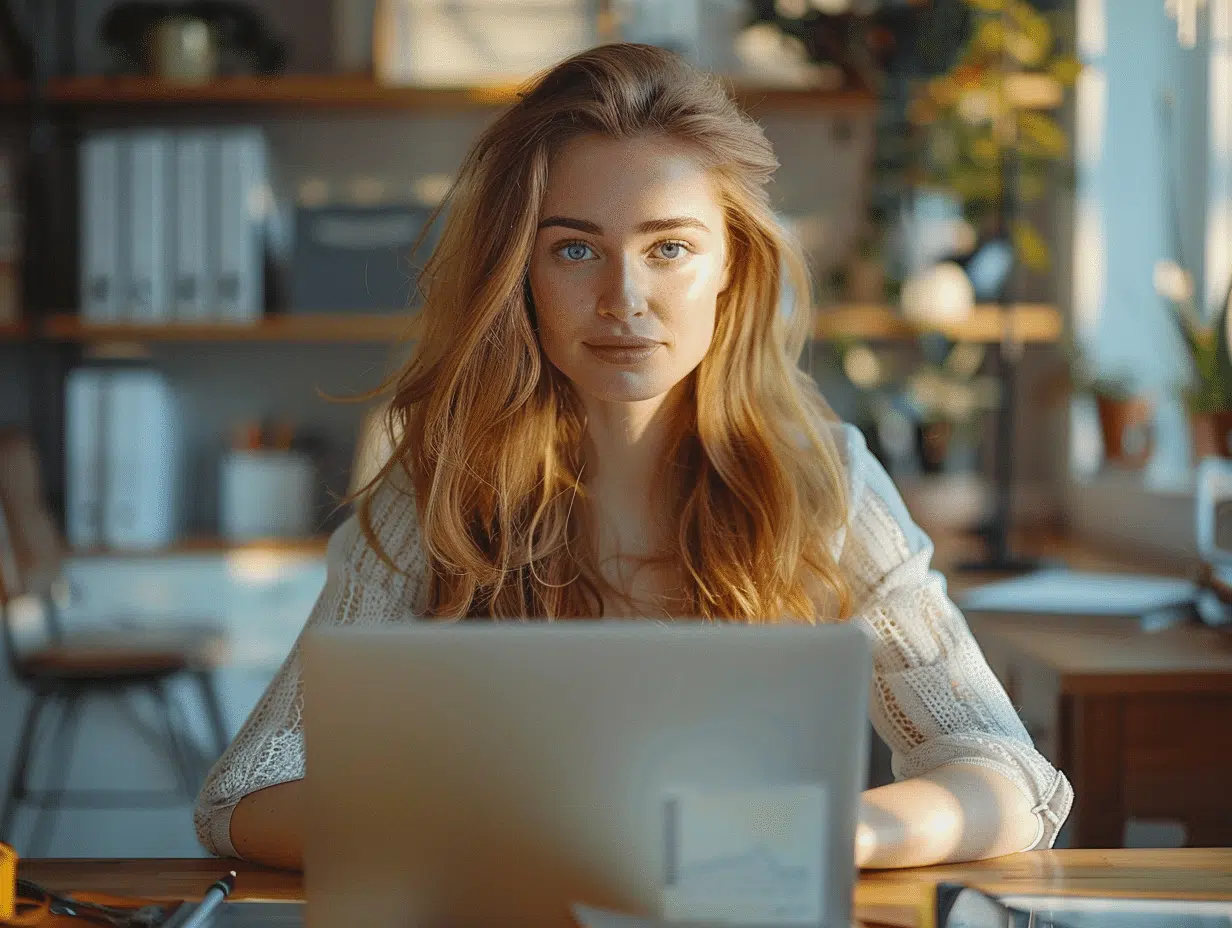
Gérer des fichiers Excel directement sur Google Drive est devenu une habitude pour bon nombre d’utilisateurs. Cette méthode offre la flexibilité de travailler en ligne tout en permettant la collaboration en temps réel. Toutefois, quelques astuces peuvent optimiser l’expérience.
Pour commencer, il suffit d’importer le fichier Excel sur Google Drive et de l’ouvrir avec Google Sheets. Cela permet d’accéder à toutes les fonctionnalités d’édition et de partage offertes par la suite Google. Des fonctions spécifiques comme le commentaire et la validation des données enrichissent le travail collaboratif.
A découvrir également : Les fonctionnalités méconnues d’OVH Webmail Roundcube
En explorant les fonctionnalités avancées, comme l’intégration de scripts Google ou l’utilisation de formules complexes, il est possible de tirer pleinement parti de cet outil. Gérer un fichier Excel sur Google Drive devient non seulement pratique, mais aussi puissant pour des projets collectifs.
Lire également : Les meilleures chaises de gaming pour un confort optimal en jeu
Plan de l'article
Comment modifier un fichier Excel sur Google Drive
Pour modifier un fichier Excel sur Google Drive, commencez par ouvrir le service de stockage en ligne proposé par Google. Importez votre fichier Excel en le téléchargeant sur votre espace Google Drive. Une fois le fichier importé, faites un clic droit dessus et sélectionnez ‘Ouvrir avec Google Sheets’. Ce service de tableur en ligne intégré à Google Drive permet une modification facile et rapide des fichiers Excel.
Étapes pour l’édition de fichiers Excel
- Accédez à Google Drive.
- Importez votre fichier Excel via le bouton ‘Nouveau’.
- Faites un clic droit sur le fichier, puis sélectionnez ‘Ouvrir avec Google Sheets’.
- Modifiez le fichier selon vos besoins.
Google Sheets, en tant que service de tableur en ligne, offre des fonctionnalités similaires à celles d’Excel, avec l’avantage de la collaboration en temps réel. Vous pouvez partager le fichier avec d’autres utilisateurs en cliquant sur le bouton ‘Partager’ et en ajoutant leurs adresses e-mail. Chaque collaborateur peut alors apporter ses modifications, et toutes les modifications sont sauvegardées automatiquement.
Les fonctionnalités avancées pour l’édition de fichiers Excel
L’intégration de Google Sheets à Google Drive permet d’utiliser des fonctionnalités avancées pour l’édition de fichiers Excel :
- Utilisation de formules complexes et de macros.
- Validation des données pour garantir l’intégrité des informations saisies.
- Ajout de commentaires pour faciliter la communication entre collaborateurs.
Ces fonctionnalités rendent Google Sheets un outil puissant pour la gestion de fichiers Excel en ligne. Pour les utilisateurs cherchant à automatiser certaines tâches, l’ensemble de la suite Google, que ce soit Google Docs, Google Slides, ou Google Forms, s’intègre harmonieusement avec Google Sheets. Considérez l’utilisation de scripts Google pour automatiser des tâches répétitives ou complexes.
La modification de fichier Excel sur Google Drive se révèle donc être non seulement pratique, mais aussi une solution robuste pour les environnements collaboratifs.
Les fonctionnalités avancées pour l’édition de fichiers Excel
Google Sheets ne se contente pas de reproduire les fonctionnalités de base d’Excel. Il propose aussi des outils avancés qui enrichissent l’expérience utilisateur et facilitent la collaboration. Parmi ces fonctionnalités, on retrouve l’utilisation de formules complexes, la création de macros et la validation des données.
Formules complexes et macros
Google Sheets permet d’utiliser des formules complexes semblables à celles d’Excel. Vous pouvez ainsi automatiser des calculs sophistiqués et gagner en efficacité. L’outil prend aussi en charge les macros, ces scripts qui automatisent des tâches répétitives, simplifiant ainsi le travail quotidien.
Validation des données et commentaires
La validation des données garantit l’intégrité des informations saisies. Vous pouvez définir des critères de validation pour chaque cellule, ce qui permet de contrôler les entrées et d’éviter les erreurs. L’ajout de commentaires est un autre atout majeur. Chaque collaborateur peut annoter les cellules, facilitant ainsi la communication et la résolution de problèmes.
Intégration avec d’autres services Google
Google Sheets s’intègre parfaitement avec d’autres services de Google Drive tels que Google Docs, Google Slides, Google Forms, Google Drawings et Google Jamboard. Cette intégration permet une collaboration fluide entre différents types de documents et outils. Par exemple, vous pouvez insérer des graphiques Google Sheets directement dans une présentation Google Slides ou utiliser des données de formulaires Google Forms pour alimenter vos feuilles de calcul.
| Service | Fonctionnalité |
|---|---|
| Google Docs | Traitement de texte en ligne |
| Google Slides | Présentation en ligne |
| Google Forms | Création de formulaires |
| Google Drawings | Dessin en ligne |
| Google Jamboard | Tableau blanc en ligne |
L’intégration de ces outils au sein de Google Drive offre une solution globale pour la gestion et la modification de fichiers Excel en ligne, rendant chaque tâche plus accessible et plus efficace.
Astuces pour optimiser l’utilisation de Google Drive avec Excel
Utilisation de Google Workspace et G Suite
Pour maximiser l’efficacité, intégrez Google Drive avec Google Workspace et G Suite. Ces suites d’applications de productivité incluent non seulement Google Drive, mais aussi des outils comme Google Docs, Google Sheets et Google Slides. L’environnement intégré permet une collaboration fluide et une gestion centralisée des fichiers.
Automatisation avec Zapier
Automatisez vos tâches répétitives en utilisant Zapier, un outil d’automatisation compatible avec Google Drive. Zapier permet de créer des ‘zaps’ qui automatisent les flux de travail entre différentes applications. Par exemple, vous pouvez configurer un zap pour sauvegarder automatiquement les pièces jointes d’un email directement dans Google Drive.
Correction d’orthographe avec MerciApp
Pour garantir la qualité des documents, utilisez MerciApp. Cet outil de correction d’orthographe est compatible avec Google Drive et vous aide à maintenir un haut niveau de précision dans vos fichiers Excel. Vous pouvez l’intégrer directement à votre Google Drive pour corriger les erreurs en temps réel.
Gestion des accès et sécurité
Optimisez la gestion des accès à vos fichiers Excel sur Google Drive. Utilisez les fonctionnalités de partage avancées pour définir qui peut voir, commenter ou éditer vos documents. Assurez-vous de configurer les permissions de manière appropriée pour garantir la sécurité des données sensibles.
Conseils pratiques
- Sauvegardes régulières : effectuez des sauvegardes fréquentes de vos fichiers Excel pour éviter toute perte de données.
- Versions de document : utilisez l’historique des versions pour suivre les modifications effectuées et restaurer des versions antérieures si nécessaire.
- Collaboration en temps réel : tirez parti des fonctionnalités de collaboration en temps réel pour travailler simultanément avec plusieurs utilisateurs sur le même document.






