Transformation d’un tableau Excel en texte Word : étapes et astuces
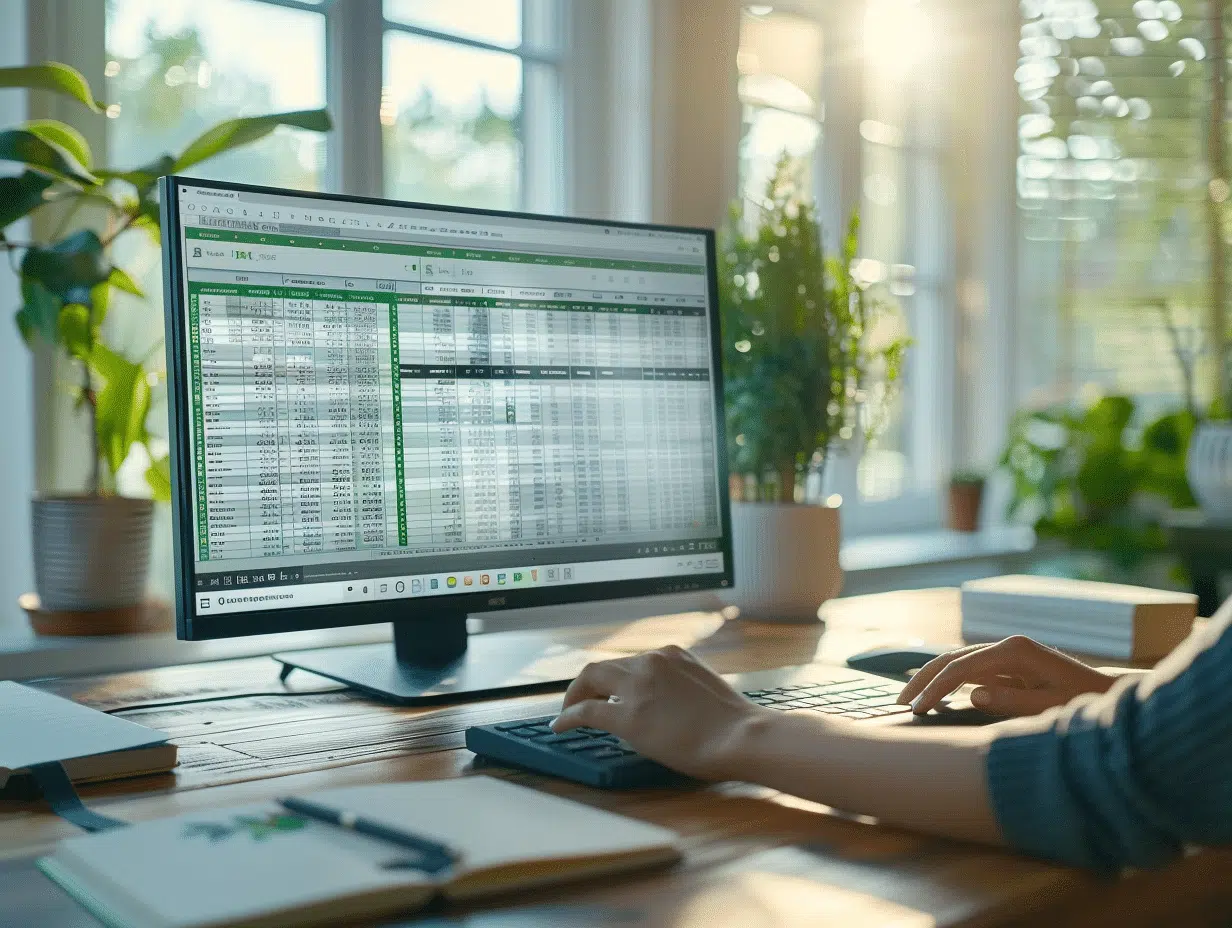
« `html
Gérer des données dans Excel peut s’avérer très pratique pour les calculs et les analyses. Transformer ces informations en un texte lisible dans Word devient parfois nécessaire, notamment pour la présentation de rapports ou la rédaction de résumés.
Pour y parvenir efficacement, pensez à bien suivre quelques étapes simples. Sélectionnez et copiez les cellules pertinentes dans Excel. Dans Word, utilisez l’option ‘Coller avec mise en forme’ pour conserver la structure initiale du tableau. Des ajustements peuvent être nécessaires pour améliorer la lisibilité du texte, comme la modification des polices ou l’ajout de titres et de sous-titres.
A voir aussi : Optimisez votre temps avec le webmail de l'AC Lille
Quelques astuces peuvent faciliter ce processus. Par exemple, utiliser les raccourcis clavier pour copier et coller accélère le travail. L’option ‘Convertir le tableau en texte’ dans Word permet de transformer rapidement les données en un format narratif. Avec ces méthodes, la transition entre Excel et Word se fait en douceur, assurant un résultat clair et professionnel.
A lire également : Analyse de tableau Excel avec IA : quel outil choisir dans cette tâche ?
Plan de l'article
Copier-coller un tableau Excel dans Word
La transformation d’un tableau Excel en texte Word peut sembler complexe. Pourtant, grâce à des outils comme Microsoft Word et Excel, cette tâche devient plus aisée. Les utilisateurs peuvent copier des tableaux Excel et les coller directement dans un document Word tout en conservant leur format d’origine.
Étapes pour copier-coller un tableau Excel dans Word
Pour débuter, suivez ces étapes :
- Ouvrez votre fichier Excel et sélectionnez le tableau que vous souhaitez copier.
- Utilisez le raccourci Ctrl+C pour copier le tableau.
- Ouvrez ensuite votre document Word.
- Utilisez le raccourci Ctrl+V pour coller le tableau dans votre document.
Cette méthode simple permet de conserver le format initial du tableau. Toutefois, des ajustements peuvent être nécessaires pour optimiser la mise en page dans Word.
Optimisation de la mise en forme
Une fois le tableau collé, plusieurs options s’offrent à vous pour améliorer la présentation :
- Utilisez l’option ‘Mise en forme sous forme de tableau’ dans Word pour ajuster les styles.
- Modifiez les polices et les tailles pour assurer une lisibilité optimale.
- Ajoutez des titres et des sous-titres pour structurer le contenu.
Microsoft Word peut intégrer des tableaux Excel tout en offrant des options de mise en page avancées. Pour les utilisateurs de Microsoft Office 365, les versions Word 2016, Word 2019, Word 2010 et Word 2013 proposent des fonctionnalités similaires, garantissant une compatibilité et une flexibilité accrues.
Insérer un tableau Excel dans Word en tant qu’objet
Pour ceux qui souhaitent une intégration plus sophistiquée, insérer un tableau Excel en tant qu’objet dans un document Word est une option viable. Cette méthode permet de maintenir la liaison entre les deux fichiers, assurant ainsi que toute modification apportée dans Excel se répercute automatiquement dans Word. Considérez cette approche pour des documents nécessitant des mises à jour régulières.
Étapes pour insérer un tableau Excel en tant qu’objet
- Ouvrez votre fichier Word et allez dans l’onglet Insertion.
- Sélectionnez Objet, puis choisissez Objet … dans le menu déroulant.
- Dans la fenêtre qui s’ouvre, sélectionnez Créer à partir d’un fichier et cliquez sur Parcourir pour localiser votre fichier Excel.
- Cochez la case Lier au fichier pour maintenir la liaison entre Excel et Word.
- Validez en cliquant sur OK.
Cette méthode garantit que votre tableau Excel s’affiche comme un objet intégré dans Word, avec l’avantage de pouvoir double-cliquer dessus pour l’éditer directement dans Excel.
Microsoft Word, version 2016 et ultérieures, propose cette fonctionnalité de manière intuitive. Les utilisateurs de Microsoft Office 365 bénéficient aussi de cette intégration fluide, assurant une compatibilité totale entre les différentes versions de Word telles que Word 2016, Word 2019, Word 2010 et Word 2013.
La flexibilité offerte par cette méthode est particulièrement appréciable dans un environnement professionnel où la mise à jour des données est fréquente. En utilisant cette technique, vous vous assurez que vos rapports et présentations restent toujours d’actualité sans nécessiter de multiples manipulations.
Conseils pour optimiser la mise en forme du tableau dans Word
Pour une présentation impeccable de votre tableau Excel dans Word, quelques astuces s’avèrent nécessaires. Assurez-vous d’ajuster les colonnes et les lignes à la taille du contenu. Utilisez l’outil Disposition dans Word pour redimensionner les cellules selon vos besoins. Une mise en page soignée facilite la lecture et la compréhension des données.
Utiliser les styles de tableau
Word propose une gamme de styles prédéfinis pour les tableaux. Accédez à l’onglet Création sous Outils de tableau et explorez les différents styles disponibles. Choisissez un style adapté à votre document et appliquez-le en un clic. Ces styles incluent des fonctionnalités telles que l’alternance de couleurs pour les lignes, ce qui améliore la lisibilité.
Appliquer des bordures et des trames de fond
Les bordures et les trames de fond ajoutent de la structure et de la clarté à vos tableaux. Allez dans l’onglet Accueil, puis sélectionnez Bordures et Trame de fond. Choisissez les paramètres qui correspondent à votre style et à vos besoins. Une bordure bien définie peut mettre en évidence des sections spécifiques du tableau.
Optimiser la conversion PDF
Pour convertir votre document Word contenant un tableau en PDF sans perdre en qualité, des outils comme SwifDoo PDF et Online2PDF.com sont à votre disposition. SwifDoo PDF permet de convertir Excel en Word sans perte de qualité et propose une période d’essai gratuite de 15 jours. Online2PDF.com supporte la conversion en plusieurs formats tels que DOCX, DOC et ODT, et permet le traitement par lots.
Ces conseils vous permettront de maximiser l’impact visuel et fonctionnel de vos tableaux intégrés, tout en assurant une conversion fluide vers divers formats.
« `






