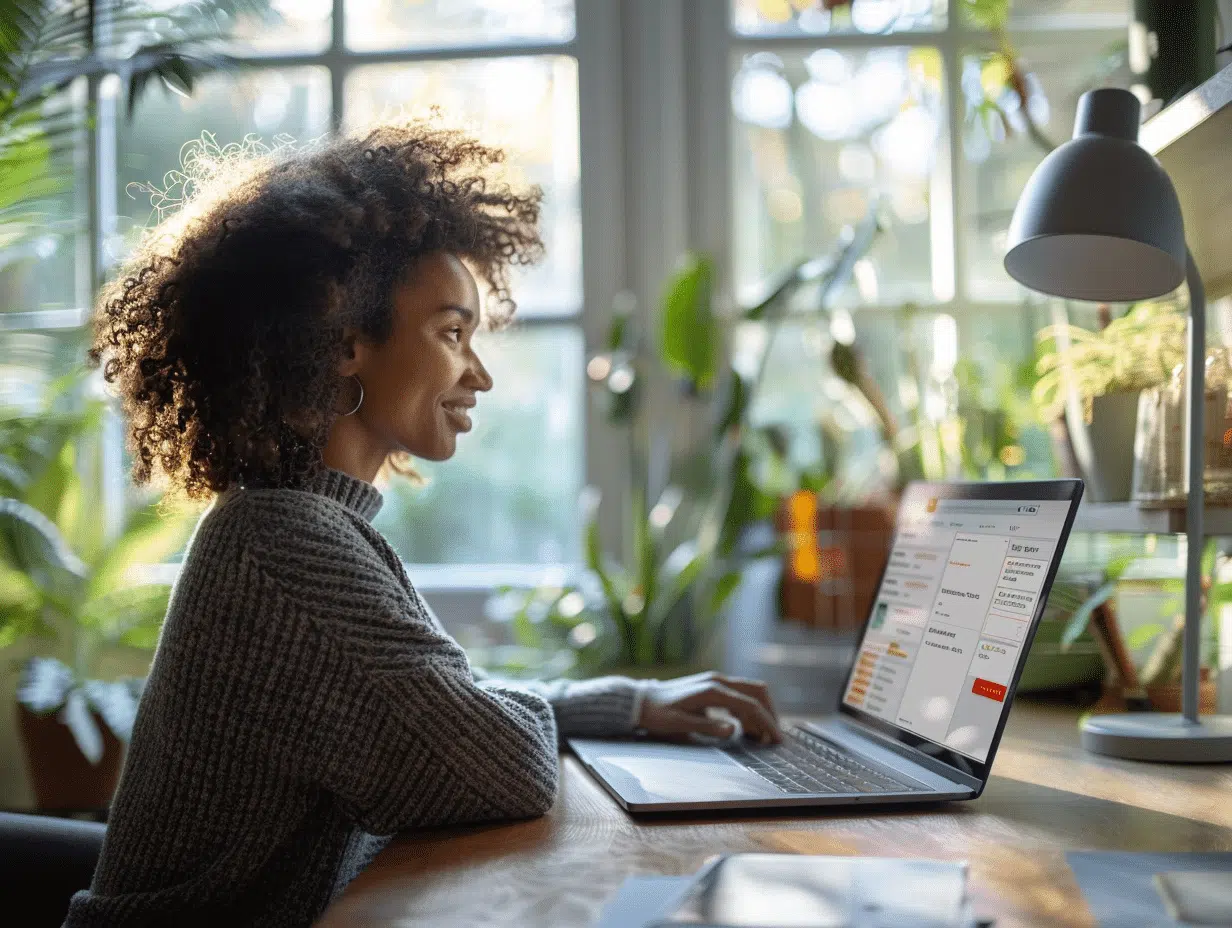Pour ceux qui jonglent avec les données et l’analyse, passer d’Excel à Google Sheets peut offrir une flexibilité inégalée. Cette transition permet de profiter pleinement des fonctionnalités collaboratives de Google. Il faut bien suivre les étapes pour éviter toute perte de données ou de mise en forme.
Premièrement, sauvegarder le fichier Excel dans un format compatible est essentiel. L’importer dans Google Drive et utiliser l’option d’ouverture avec Google Sheets. Vérifier que toutes les formules et mises en page sont intactes. Une fois ces étapes suivies, la collaboration en temps réel devient un jeu d’enfant.
Pourquoi convertir un fichier Excel en Google Sheets
Google Sheets, partie intégrante de la suite Google Workspace, offre une plateforme gratuite et accessible pour manipuler des fichiers Excel en ligne. Contrairement à Microsoft Excel, qui nécessite une installation locale, Google Sheets permet de travailler directement depuis un navigateur web, éliminant ainsi le besoin d’un logiciel spécifique.
Google Sheets se distingue par ses fonctionnalités collaboratives avancées. Chaque utilisateur autorisé peut modifier le fichier en temps réel, facilitant ainsi le travail d’équipe. Les versions sont automatiquement sauvegardées sur Google Drive, offrant une sécurité et une accessibilité supérieures.
- Collaboration en temps réel : plusieurs utilisateurs peuvent travailler simultanément sur le même document.
- Accessibilité : fichiers accessibles depuis n’importe quel appareil connecté à Internet.
- Intégration : avec d’autres outils de Google Workspace comme Google Docs et Google Slides.
La conversion de fichier Excel en Google Sheets permet de profiter de l’écosystème Google. Les documents sont stockés sur Google Drive, un service de stockage en ligne de Google, garantissant ainsi une accessibilité depuis n’importe quel appareil connecté. Ce système facilite le partage et la gestion des accès, un véritable atout pour les entreprises et les organisations de toute taille.
Un autre avantage de Google Sheets est sa compatibilité avec les extensions et scripts. Grâce aux Apps Script, vous pouvez automatiser des tâches complexes et étendre les fonctionnalités de vos feuilles de calcul. La conversion de fichier Excel en Google Sheets devient ainsi non seulement une question de commodité mais aussi une opportunité d’optimiser vos processus de travail.
Étapes pour convertir un fichier Excel en Google Sheets
La conversion de fichier Excel en Google Sheets peut sembler complexe, mais quelques étapes simples suffisent pour réaliser cette opération. Accédez à votre compte Google Drive. Si vous n’en possédez pas encore, créez un compte Google. Une fois connecté, cliquez sur le bouton ‘Nouveau’ situé dans le coin supérieur gauche de l’interface.
- Sélectionnez ‘Importer un fichier’ dans le menu déroulant. Une fenêtre de dialogue s’ouvre, vous permettant de choisir le fichier Excel à convertir.
- Après avoir sélectionné le fichier, cliquez sur ‘Ouvrir’. Votre fichier Excel sera alors téléchargé sur Google Drive.
L’étape suivante consiste à ouvrir ce fichier avec Google Sheets. Pour ce faire, localisez le fichier Excel récemment importé dans Google Drive. Faites un clic droit dessus, puis sélectionnez ‘Ouvrir avec’ et choisissez ‘Google Sheets’. Votre fichier Excel se convertira automatiquement au format Google Sheets.
Google Sheets propose des fonctionnalités avancées qui facilitent cette conversion. Par exemple, les formules et les mises en forme conditionnelles sont généralement bien conservées, malgré quelques exceptions possibles pour les macros complexes. Il faut vérifier la compatibilité des éléments spécifiques après la conversion.
Pour garantir une intégration complète, enregistrez le fichier converti dans un dossier approprié de Google Drive. Vous pouvez aussi partager facilement ce document avec d’autres utilisateurs, en définissant des permissions spécifiques. Cette méthode de conversion de fichier Excel en Google Sheets simplifie ainsi le travail collaboratif et améliore l’accessibilité des données.
Bonnes pratiques pour utiliser Google Sheets
Pour optimiser l’utilisation de Google Sheets, suivez quelques recommandations clés. D’abord, tirez parti du module Macro Converter. Ce module, intégré à Google Workspace, permet de convertir le code VBA (Visual Basic for Applications) des macros Microsoft Excel en Apps Script, compatible avec Google Sheets. Utilisez ce module pour automatiser vos tâches répétitives tout en conservant la puissance de vos macros existantes.
Adoptez les fonctionnalités collaboratives de Google Sheets. Partagez vos feuilles de calcul avec vos collègues et utilisez les options de commentaires pour des échanges en temps réel. Configurez les autorisations pour contrôler qui peut modifier ou simplement visualiser le document. Cette fonctionnalité est particulièrement utile pour les projets en équipe dispersée géographiquement.
Utilisation des extensions et des intégrations
Google Sheets offre une variété d’extensions qui ajoutent des fonctionnalités précieuses. Explorez le Google Workspace Marketplace pour des add-ons comme Advanced Find and Replace ou Supermetrics qui améliorent la recherche et l’analyse de données.
- Advanced Find and Replace : facilite la recherche de données spécifiques et leur remplacement à grande échelle.
- Supermetrics : simplifie l’importation de données marketing et leur analyse.
Intégrez Google Sheets avec d’autres outils de la suite Google Workspace. Combinez vos feuilles de calcul avec Google Data Studio pour créer des tableaux de bord interactifs, ou utilisez Google Forms pour recueillir des données directement dans Google Sheets. Ces intégrations maximisent l’efficacité et l’interconnectivité de vos processus de gestion des données.