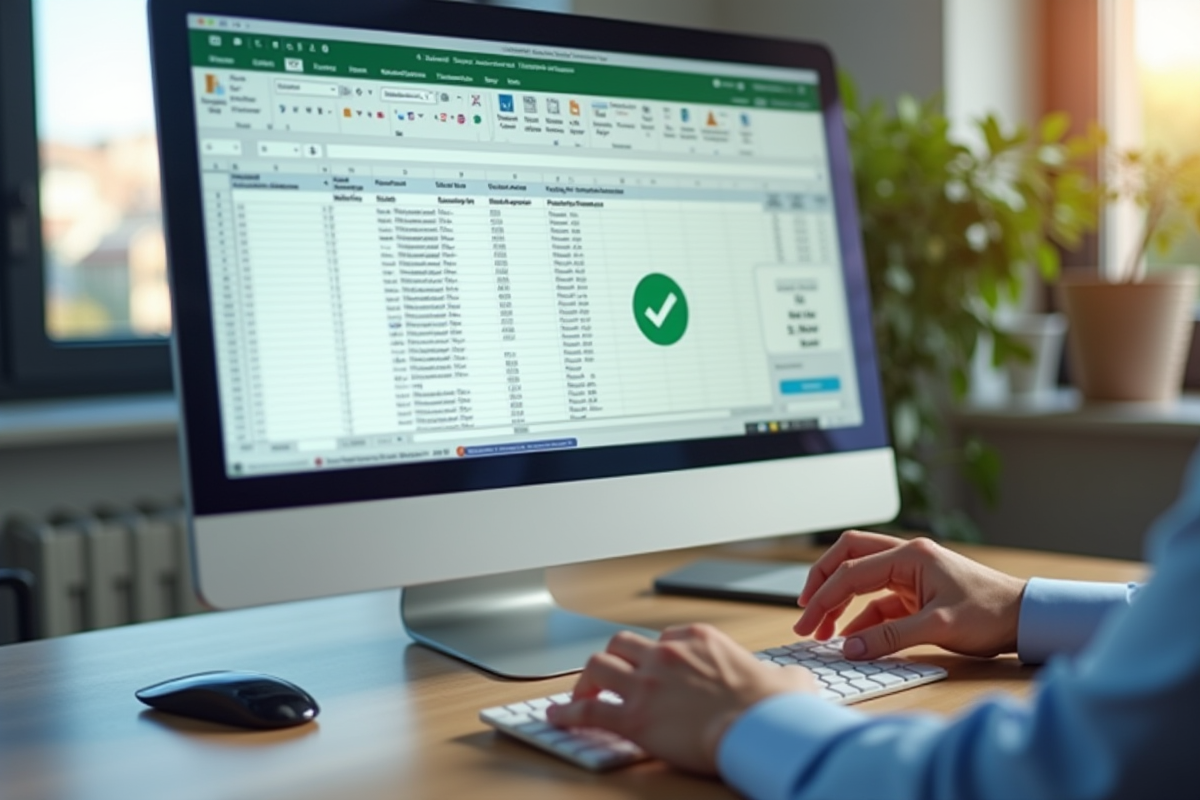Excel: Réaliser un check vert avec efficacité sur tableur
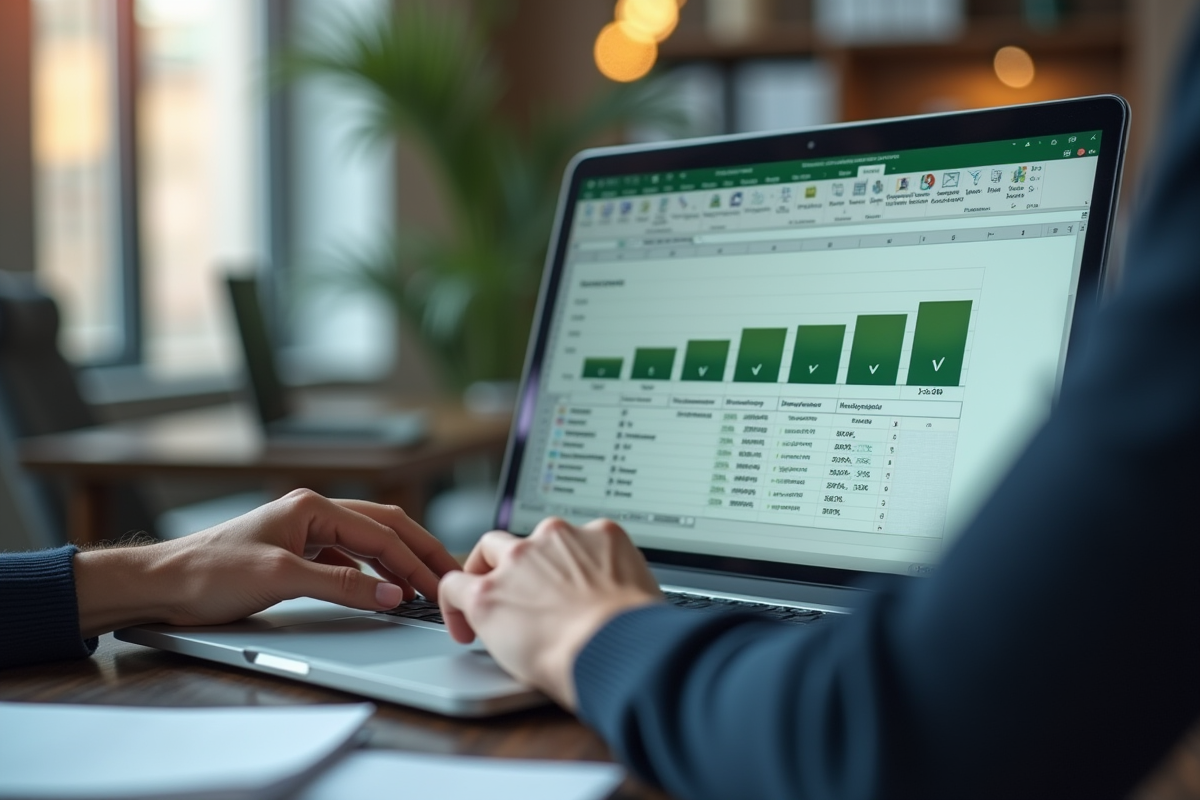
Optimiser l’utilisation d’Excel peut transformer une simple feuille de calcul en un outil puissant pour la gestion de projets ou le suivi des performances. Une fonctionnalité souvent sous-estimée est la possibilité de créer un système de vérification visuelle rapide et efficace, comme un ‘check vert’.
Ce simple ajout peut rendre vos tableaux plus intuitifs et faciliter l’identification des tâches ou objectifs atteints. Maîtriser cette technique permet non seulement de gagner du temps, mais aussi d’accroître votre productivité en visualisant en un coup d’œil les informations essentielles.
A découvrir également : Enregistrement de fichiers sur PC plutôt que sur OneDrive : méthodes et astuces
Plan de l'article
Introduction aux cases à cocher dans Excel
Microsoft Excel et Microsoft 365 supportent depuis longtemps les cases à cocher, une fonction peu connue mais extrêmement utile pour simplifier la gestion de vos tableaux. Les cases à cocher, aussi appelées ‘checkboxes’, permettent d’ajouter une interface utilisateur intuitive qui facilite le suivi des tâches et la visualisation des informations validées.
Pourquoi utiliser des cases à cocher ?
Les cases à cocher sont particulièrement utiles dans plusieurs contextes :
A lire également : Création de tableau sur Word gratuitement : étapes et astuces
- Suivi des tâches dans une To-Do List
- Gestion de projets avec des étapes à cocher
- Validation de données dans des enquêtes ou des formulaires
En intégrant ces éléments interactifs, vous pouvez rendre vos feuilles de calcul plus dynamiques et engageantes.
Comment insérer des cases à cocher ?
Excel propose plusieurs méthodes pour insérer des cases à cocher. La méthode dépend de la version de votre logiciel :
- Nouvelle méthode pour les cases à cocher : disponible dans les versions récentes d’Excel. Cette méthode est plus intuitive et ne nécessite pas d’activer le mode développeur.
- Ancienne méthode : pour les versions plus anciennes d’Excel, vous devez activer le mode développeur pour accéder aux cases à cocher. Cette méthode, bien que plus complexe, offre des possibilités de personnalisation avancée.
Personnalisation et utilisation avancée
Une fois insérées, les cases à cocher peuvent être personnalisées et liées à des formules conditionnelles ou des boutons de contrôle pour automatiser certaines tâches. Cette flexibilité permet de créer des tableaux de bord interactifs et des systèmes de suivi sophistiqués.
Maîtriser l’utilisation des cases à cocher dans Microsoft Excel et Microsoft 365 est un atout indéniable pour tout expert cherchant à optimiser ses feuilles de calcul.
Insérer et personnaliser des cases à cocher
Pour insérer des cases à cocher dans Excel, plusieurs méthodes s’offrent à vous. La méthode simplifiée, introduite à l’automne 2023, rend cette opération plus intuitive. Allez dans l’onglet ‘Insertion’, puis sélectionnez ‘Formes’ et ‘Case à cocher’. Cette méthode ne nécessite pas d’activer le mode développeur.
Pour les versions plus anciennes, l’ancienne méthode reste nécessaire. Activez le mode développeur via les options Excel, puis sélectionnez ‘Insérer’ et ‘Case à cocher (Contrôle de formulaire)’. Cette méthode offre des options de personnalisation plus avancées, notamment l’intégration de macros.
Personnalisation des cases à cocher
Une fois insérées, vous pouvez personnaliser vos cases à cocher pour répondre à des besoins spécifiques. Voici quelques options de personnalisation :
- Modifier l’apparence : changez la taille, la couleur et le style de la case à cocher.
- Associer à une cellule : liez la case à cocher à une cellule pour suivre l’état (cochée ou non).
- Automatiser avec des macros : utilisez des macros pour déclencher des actions spécifiques lorsque la case est cochée.
En maîtrisant ces techniques, vous pouvez transformer un simple tableau en un outil interactif et puissant, adapté à des usages variés tels que le suivi de projet ou la validation de données.
Utiliser les cases à cocher pour le suivi des tâches
Intégrer des cases à cocher dans Excel s’avère particulièrement utile pour gérer des listes de tâches. Célestin, expert reconnu, recommande l’utilisation de ces outils pour élaborer des To-Do Lists efficaces et visuelles.
Pour créer une To-Do List, commencez par insérer une case à cocher pour chaque tâche. Utilisez la méthode simplifiée ou l’ancienne méthode en fonction de votre version d’Excel. Associez chaque case à cocher à une cellule spécifique pour suivre l’état de la tâche.
Voici quelques étapes clés :
- Insérer les cases à cocher : placez les cases dans la colonne adjacente à vos tâches.
- Associer les cases à cocher aux cellules : liez chaque case à une cellule spécifique pour enregistrer son état (coché/non coché).
- Utiliser la mise en forme conditionnelle : appliquez des règles de mise en forme pour modifier automatiquement l’apparence des tâches terminées.
Pour illustrer, voici un tableau de suivi de tâches avec cases à cocher :
| Tâche | État |
|---|---|
| Préparer le rapport trimestriel | |
| Organiser la réunion d’équipe |
En combinant les cases à cocher avec des formules conditionnelles et la mise en forme conditionnelle, vous pouvez automatiser la gestion de vos tâches. Cette approche vous permet de visualiser rapidement l’avancement de vos projets et d’améliorer la productivité de votre équipe.
Optimiser l’utilisation des cases à cocher avec des formules et des macros
Pour tirer le meilleur parti des cases à cocher dans Excel, associez-les à des formules conditionnelles. Cette technique permet d’automatiser le suivi des tâches. Par exemple, combinez une case à cocher avec une formule SI pour calculer la progression d’un projet.
Utiliser les formules conditionnelles
Les formules conditionnelles permettent de modifier automatiquement l’apparence des cellules en fonction de critères prédéfinis. Pour cela, liez vos cases à cocher à des cellules spécifiques, puis utilisez des règles de mise en forme conditionnelle pour changer la couleur des tâches terminées.
- Établir des règles de mise en forme conditionnelle : appliquez des règles pour surligner automatiquement les tâches achevées.
- Lier les cases à cocher aux cellules : connectez chaque case à une cellule pour enregistrer l’état de la tâche.
Automatiser avec des macros
Pour aller plus loin, utilisez des macros pour automatiser des actions complexes. Les macros permettent de programmer des tâches répétitives, comme le nettoyage des données ou la mise à jour des états de projet.
- Créer des macros : utilisez Visual Basic for Applications (VBA) pour écrire des scripts personnalisés.
- Automatiser les processus : programmez des macros pour actualiser automatiquement les états de vos tâches.
En combinant les formules conditionnelles et les macros, vous pouvez optimiser le suivi et la gestion de vos projets, rendant vos feuilles de calcul plus dynamiques et interactives.