Transformation de fichier Excel en Google Sheet : les étapes essentielles
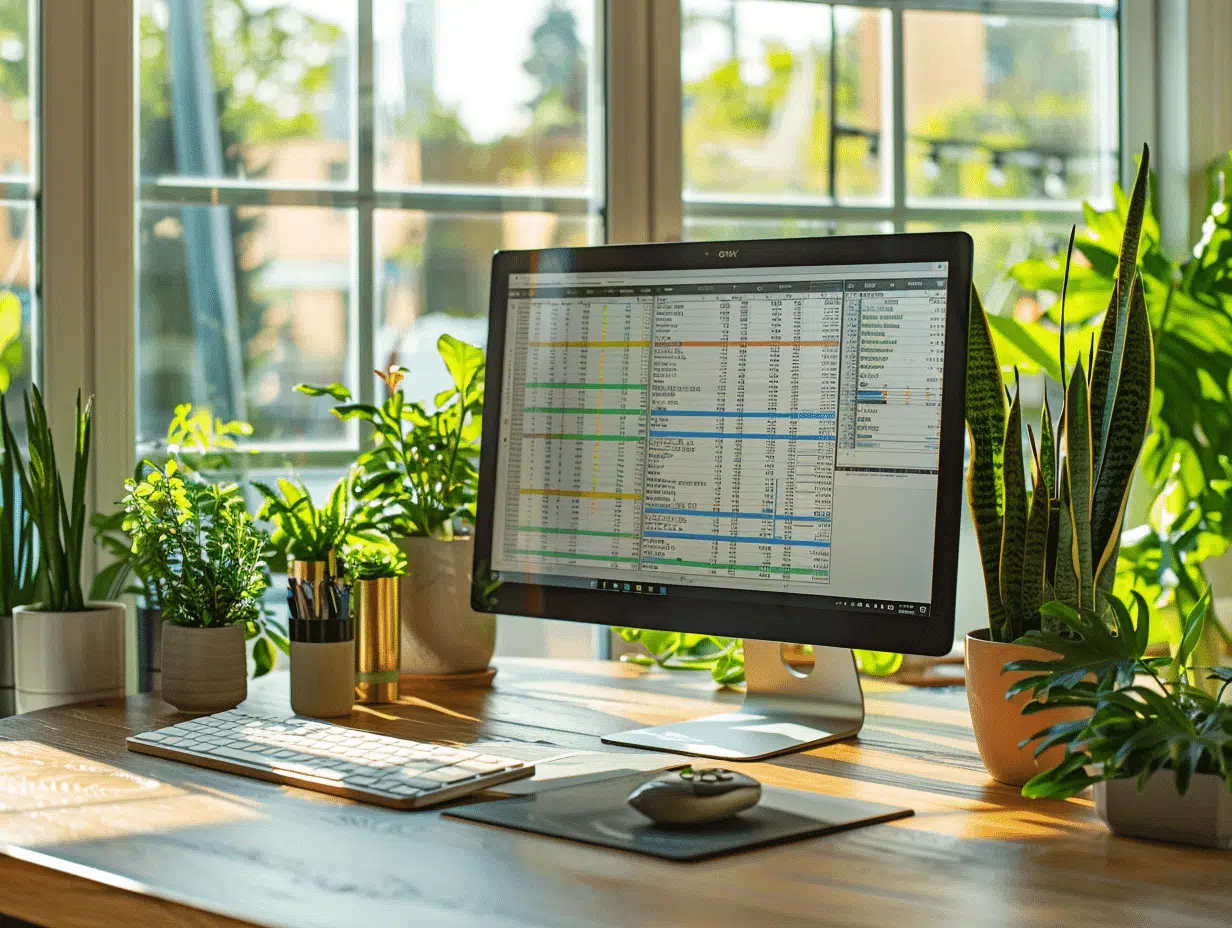
Les entreprises et les particuliers utilisent souvent Excel pour gérer des données importantes. Avec l’essor des outils collaboratifs, Google Sheets gagne en popularité grâce à ses fonctionnalités de partage et d’édition en temps réel. Convertir un fichier Excel en Google Sheet peut donc s’avérer nécessaire pour optimiser le travail d’équipe.
Pour ce faire, il suffit de suivre quelques étapes simples. D’abord, ouvrir Google Drive et cliquer sur ‘Nouveau’. Choisir ‘Importer’ et sélectionner le fichier Excel à convertir. Une fois le fichier importé, ouvrir avec Google Sheets. En quelques clics, le fichier est prêt à être utilisé sur cette plateforme collaborative.
Lire également : www.moncollege.valdoise : comment remédier aux problèmes de connexion récurrents
Plan de l'article
Pourquoi convertir un fichier Excel en Google Sheets
La transformation de fichier Excel en Google Sheet offre de nombreux avantages pour les utilisateurs. Google Sheets, intégré dans la suite Google Workspace, est un outil collaboratif en ligne permettant de travailler sur des fichiers Excel sans installer de logiciel spécifique. À l’inverse, Excel, le logiciel de tableur de Microsoft, nécessite une licence et une installation locale. Cette conversion facilite ainsi l’accès aux données et améliore la collaboration.
A voir aussi : Trouver le nom associé à un numéro de portable gratuitement
Les avantages de Google Sheets
- Collaboration en temps réel : Google Sheets permet à plusieurs utilisateurs de modifier simultanément un document, ce qui est essentiel pour le travail d’équipe.
- Accessibilité : Avec Google Sheets, les fichiers sont stockés dans le cloud via Google Drive, rendant les données accessibles depuis n’importe quel appareil connecté.
- Historique des versions : Chaque modification est automatiquement enregistrée, et il est possible de revenir à une version antérieure si nécessaire.
Fonctionnalités avancées et intégrations
Google Sheets s’intègre parfaitement avec d’autres outils de Google Workspace comme Google Docs et Google Slides. L’utilisation de modules complémentaires comme Macro Converter permet de convertir le code VBA des macros Excel en Google Apps Script, offrant ainsi une continuité dans l’automatisation des tâches. Pour les utilisateurs de services avancés comme Google Workspace Enterprise Plus ou G Suite Enterprise for Education, ces fonctionnalités sont particulièrement précieuses.
Étapes pour convertir un fichier Excel en Google Sheets
La transformation de fichier Excel en Google Sheet commence par la préparation de votre fichier Excel. Assurez-vous que votre document est correctement structuré et sauvegardé au bon format.
1. Importation dans Google Drive
- Ouvrez Google Drive et cliquez sur le bouton ‘Nouveau’.
- Sélectionnez ‘Importer un fichier’ et choisissez votre fichier Excel depuis votre ordinateur.
2. Conversion en Google Sheets
- Une fois le fichier téléchargé, faites un clic droit dessus et sélectionnez ‘Ouvrir avec’.
- Choisissez ‘Google Sheets’. Votre fichier Excel sera automatiquement converti en Google Sheet.
3. Vérification et ajustements
- Après la conversion, vérifiez que tous les éléments (formules, formats de cellules, graphiques) sont correctement transférés.
- Apportez les ajustements nécessaires pour s’assurer que le fichier fonctionne comme prévu.
4. Utilisation des fonctionnalités avancées
- Utilisez des modules complémentaires comme Macro Converter pour convertir les macros VBA en Google Apps Script.
- Profitez des outils de collaboration en temps réel offerts par Google Sheets.
La conversion d’un fichier Excel en Google Sheets est une étape stratégique pour bénéficier des avantages de la collaboration en ligne, du stockage cloud via Google Drive, et des fonctionnalités avancées offertes par Google Workspace. Suivez ces étapes pour une transformation efficace et tirez parti des ressources disponibles pour optimiser vos feuilles de calcul.
Bonnes pratiques pour utiliser Google Sheets
La première bonne pratique consiste à exploiter les add-ons disponibles pour Google Sheets. Des outils comme Supermetrics et Solver vous permettent d’étendre les capacités de Google Sheets. Supermetrics est idéal pour l’analyse marketing, tandis que Solver aide à résoudre des problèmes complexes.
Utilisation des fonctionnalités de collaboration
Google Sheets offre des fonctionnalités de collaboration en temps réel très efficaces. Profitez de la possibilité de travailler simultanément avec plusieurs utilisateurs sur le même document. Utilisez les commentaires et les suggestions pour améliorer la communication et le suivi des modifications.
Automatisation des tâches
Automatisez vos tâches répétitives grâce à Google Apps Script. Ce langage de script intégré à Google Sheets permet de créer des scripts personnalisés pour automatiser des processus, comme l’importation de données ou la génération de rapports.
Gestion de la sécurité
Assurez-vous que vos fichiers sont sécurisés en utilisant les fonctionnalités de partage avancées de Google Sheets. Définissez des autorisations spécifiques pour chaque utilisateur et activez la vérification en deux étapes pour sécuriser votre compte Google. Utilisez aussi un VPN pour protéger vos données lors de connexions à des réseaux non sécurisés.
Optimisation des données
Utilisez les fonctionnalités de tri, de filtrage et de mise en forme conditionnelle pour optimiser la gestion de vos données. Ces outils permettent de rendre vos feuilles de calcul plus lisibles et de faciliter l’analyse des données.
En appliquant ces bonnes pratiques, vous maximiserez les avantages offerts par Google Sheets et améliorerez votre productivité dans la gestion de vos feuilles de calcul.






